Panduan Cara Menginstall Windows XP untuk Pemula (Lengkap+Gambar)
Windows XP merupakan salah satu versi OS windows besutan microsoft yang cukup berkesan bagi anak tempo dulu seperti saya. Setiap saya mengunjungi warnet, jarang sekali saya menemui sistem operasi selain windows XP. Dulu, saya memang sering sekali ke warnet, bukan untuk mengerjakan tugas, tapi untuk bermain game counter strike bersama teman-teman.
Kembali ke topik utama, kali ini saya akan menjelaskan mengenai bagaimana cara menginstall windows XP dengan mudah. Meskipun tergolong sistem operasi yang cukup jadul, tapi ada saja beberapa orang yang masih ingin menginstall windows XP, dikarenakan spesifikasi PC mereka yang jadul atau mereka sudah terbiasa dan nyaman menggunakan windows XP. Simak langkah-langkah instalasi windows XP berikut ini:
Setting BIOS agar booting dari DVD
Pada tutorial kali ini, saya menggunakan media instalasi berupa DVD installer windows XP. Anda juga bisa melakukan instalasi menggunakan flashdisk dengan cara membootable flashdisk anda terlebih dahulu.
Berhubung kita menggunakan media instalasi berupa DVD installer, maka dari itu anda perlu melakukan setting di BIOS agar booting pertama kali dilakukan dari DVD. Simak langkah-langkahnya berikut ini:
1. Nyalakan atau restart PC anda. Setelah itu tekan tombol DEL (Delete) beberapa kali untuk masuk ke menu BIOS. Tombol yang digunakan untuk masuk BIOS tidak selalu sama antara PC satu dengan yang lain. Tapi tombol yang paling umum digunakan adalah Del, F1, F2 atau Fn+F2.
2. Tampilan BIOS kurang lebih seperti gambar berikut. Tampilan BIOS pun antara satu PC dengan yang lain juga berbeda-beda, tinggal menyesuaikan saja. Setelah itu, pindah ke tab Boot dengan menggunakan tombol navigasi ◄ ►.
3. Seperti yang anda lihat pada gambar dibawah, posisi Hard Drive berada di posisi yang pertama. Hal tersebut menunjukkan bahwa booting pertama kali dilakukan pada HDD. Anda harus mengubahnya agar booting pertama kali dilakukan dari CD-ROM Drive.
4. Pilih CD-ROM Drive kemudian pindah agar posisinya berada di posisi pertama dengan menggunakan tombol +/-.
5. Pastikan anda sudah memasukkan DVD installer windows XP nya ke dalam CD/ DVD drivePC anda. Setelah itu, simpan konfigurasi yang telah anda lakukan dengan menekan tombol F10.
Langkah-langkah instalasi windows XP
1. Tekan sembarang tombol untuk memulai instalasi windows XP. Jika anda menemui tampilan ini lagi di tengah-tengah proses instalasi, abaikan saja. Jika saat itu anda menekan tombol sembarang, anda akan mengulang lagi proses instalasi dari awal.
3. Pada halaman ini, anda disuruh untuk melakukan partisi pada hardisk anda. Jika hardisk PC/ laptop anda masih baru dan belum pernah diinstall sebelumnya, silakan skip langkah nomor 3 ini. Namun, bagi anda yang ingin melakukan install ulang pada PC/ laptop anda dan tidak ingin data di dalamnya hilang, maka anda cukup menghapus partisi C: Partition1 [New <Raw>] dengan cara menekan tombol D, lalu tekan tombol L.
Partisi C: yang anda hapus tadi akan menjadi Unpartitioned space (belum dipartisi), silakan buat partisi baru pada Unpartitioned space tadi dengan menekan tombol C, tentukan besar ukuran partisinya kemudian tekan Enter. Kemudian jadikan partisi C: sebagai lokasi instalasinya, lalu tekan Enter. Lebih jelasnya, simak gambar gif berikut ini:

4. Seperti yang anda lihat pada gambar dibawah bahwa hanya ada tulisan Unpartitioned space yang menandakan hardisk belum dipartisi. Untuk itu, anda harus membuat partisi terlebih dahulu untuk lokasi instalasinya. Tekan tombol C untuk membuat partisi baru.
5. Tentukan berapa besar ukuran partisi tersebut. Sesuaikan dengan berapa besar ukuran hardisk anda. Misal ukuran hardisk anda 500 GB, disarankan memberikan ukuran 100 GB untuk partisi C. Jika sudah, tekan Enter.
6. Silakan buat lagi partisi baru dengan cara yang sama, pilih Unpartitioned space, kemudian tekan tombol C.
7. Tentukan berapa besar ukuran partisi tersebut kemudian tekan tombol Enter.
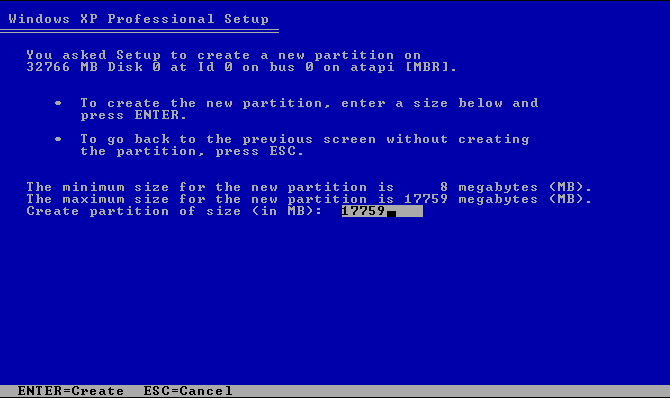
8. Sebagai contoh, saya hanya membuat 2 partisi saja, yakni partisi C dan partisi E. Anda bisa membuat 2 atau lebih partisi tergantung kebutuhan. Abaikan Unpartitioned space yang berukuran 8MB, silakan pilih C: Partition1 [New <Raw>] sebagai lokasi instalasinya, kemudian tekan Enter.
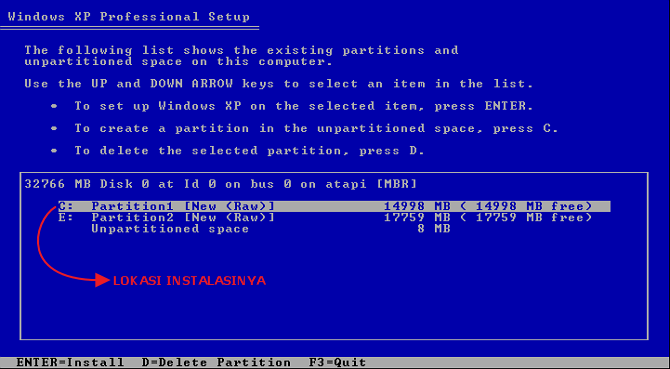
9. Partisi yang dijadikan lokasi instalasi tadi perlu diformat terlebih dahulu. Pilih Format the partition using the NTFS file system, kemudian tekan Enter.
10. Proses formatting ini memakan waktu beberapa menit saja.
11. Setelah itu, anda akan melihat jendela instalasi seperti dibawah ini. Proses ini memakan waktu yang cukup lama, yakni kurang lebih 40 menit. Jangan ditinggal tidur atau ngegame ya, soalnya kita harus mengisi informasi dan form di tengah-tengah proses instalasi.
12. Pada halaman ini, pilih Next.
13. Ketikkan nama anda pada kolom Name. Untuk kolom Organization, boleh diisi atau tidak.
14. Masukkan product key windows XP anda. Anda juga bisa memasukkan product key nanti degan cara pilih Next.

15. Nah jika muncul notif seperti ini, pilih No. Sebagai catatan, untuk windows XP SP3, halaman untuk memasukkan product key ketika proses instalasi tidak ada. Pengguna bisa mengaktifkan windows XP mereka setelah selesai melakukan instalasi.
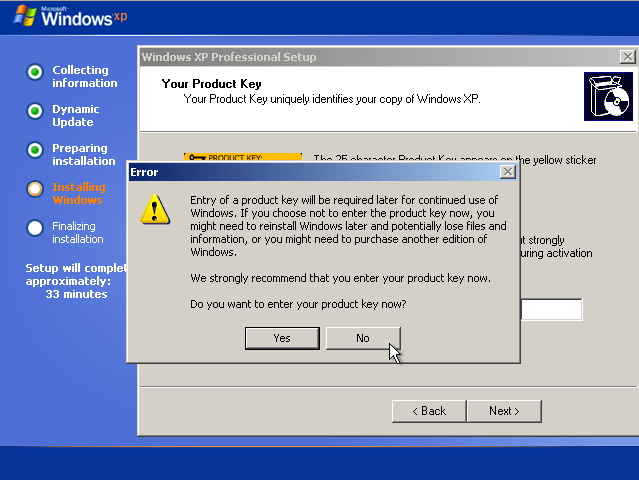
16. Ketikkan nama komputer anda, sebagai contoh NESABA-MEDIA. Pada halaman ini anda juga disarankan untuk membuat password administrator. Jadi tidak sembarangan orang dapat mengakses PC atau laptop anda. Masukkan password yang anda inginkan pada kolom Administrator password, kemudian masukkan ulang password anda pada kolom Confirm password. Selanjutnya pilih Next.
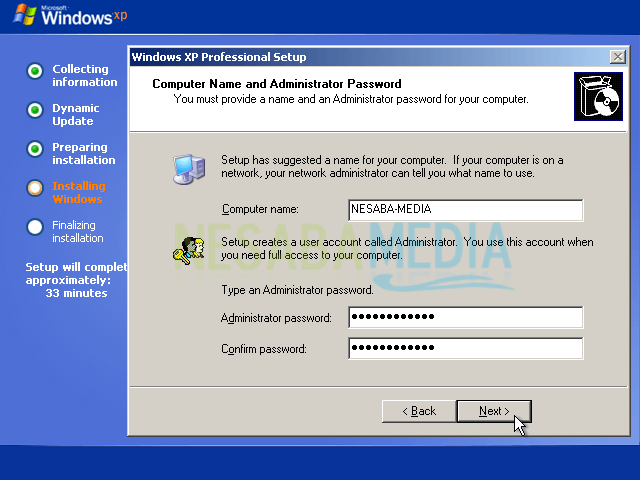
17. Atur tanggal, waktu dan zona waktu sesuai lokasi anda (Indonesia). Selanjutnya pilih Next.
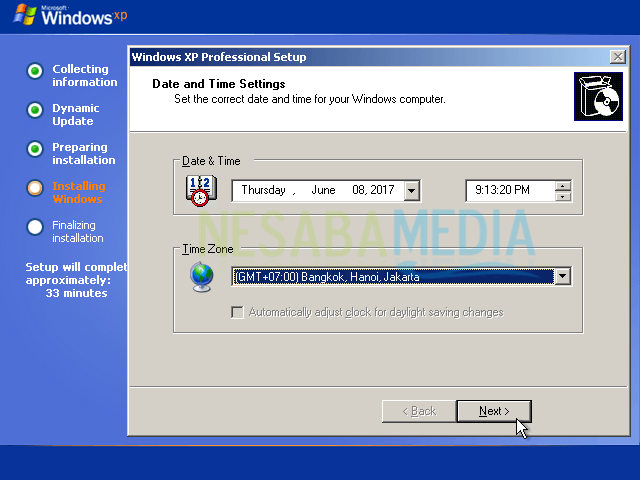
18. Pada halaman Workgroup or Computer Domain, pilih No, this computer is not on network…, kemudian ketikkan nama workgroup sesuai keinginan anda.
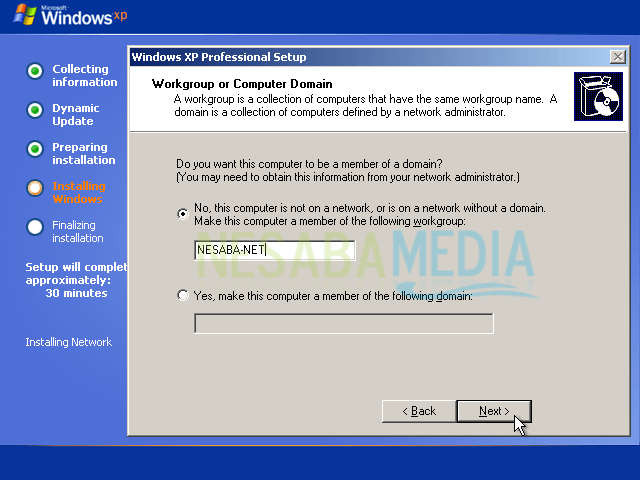
19. PC anda akan mengalami restart beberapa kali, jangan kuatir karena itu semua merupakan bagian dari proses instalasi.
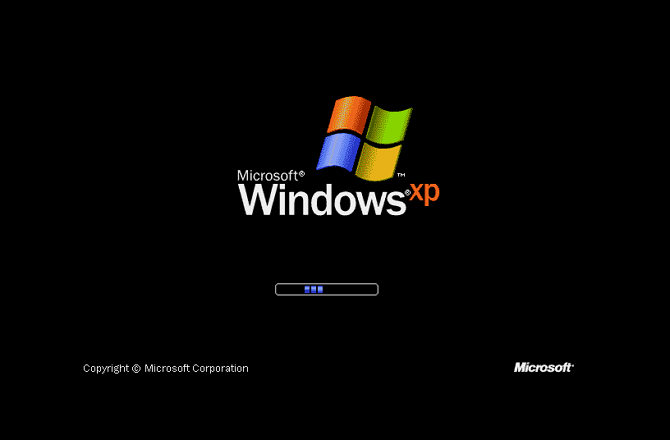
20. Pada halaman ini, pilih Next.
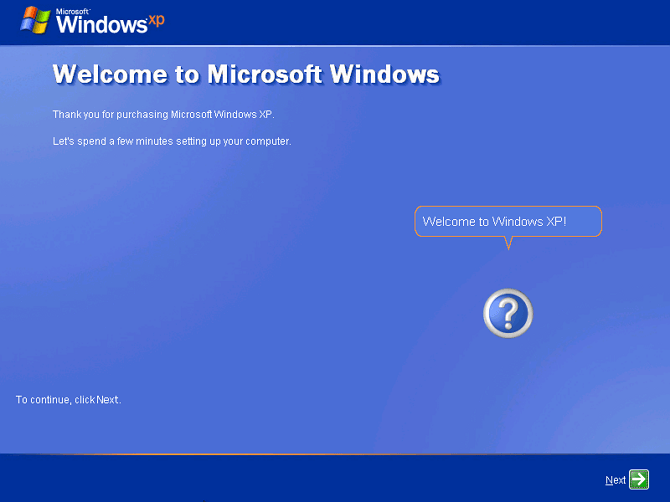
21. Untuk pengaturan windows update, pilih Not right now. Setelah itu, pilih Next.
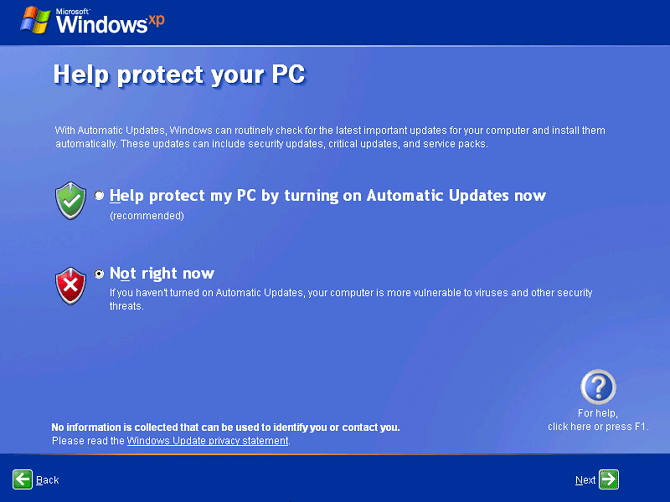
22. Selanjutnya anda dihadapkan pada halaman login. Masukkan password administrator yang telah anda buat pada langkah no. 16 tadi. Kemudian Enter.
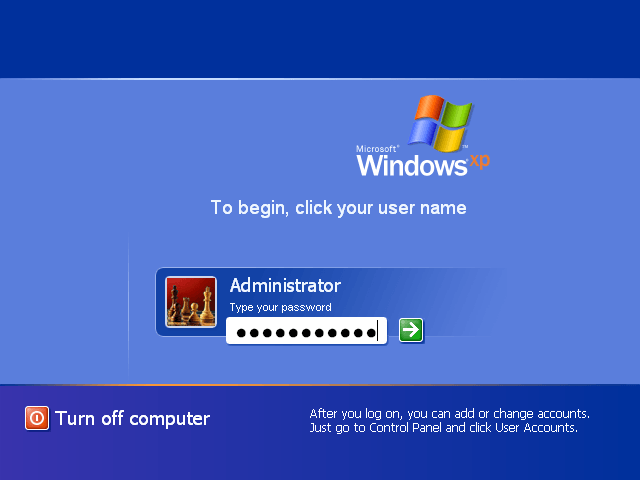
23. Selamat anda telah berhasil melakukan instalasi windows XP.
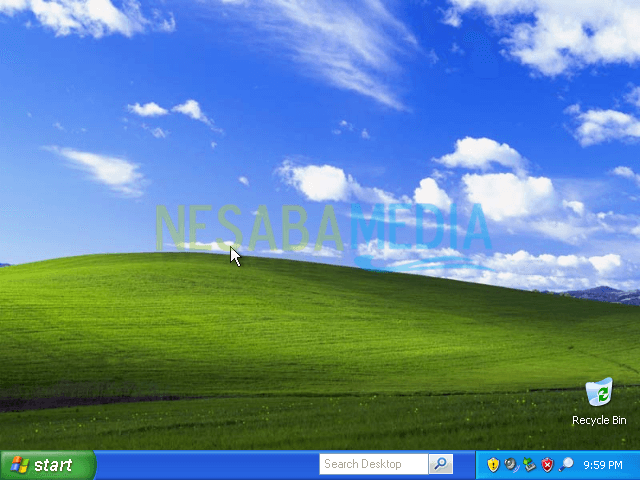
Itulah langkah-langkah bagaimana cara menginstall windows XP dengan mudah. Misalkan spesifikasi PC atau laptop anda cukup mampu untuk menjalankan sistem operasi yang lebih baru, misal windows 7, 8 atau 10, tidak ada salahnya untuk mencoba salah satu dari ketiga versi windows tersebut. Kenapa? Windows XP ini sudah berhenti update sejak lama dan sangat rentan sekali akan adanya virus.
Terinfeksinya malware atau virus pada PC anda bergantung pada sistem operasi apa yang anda gunakan dan bagaimana cara anda menggunakannya. Meskipun anda menggunakan sistem operasi windows 10 tetapi anda sembarangan mengunduh file sana-sini, install aplikasi yang tidak jelas, tidak menutup kemungkinan PC anda juga bakalan terinfeksi malware. Jika anda berminat untuk menginstall sistem operasi windows yang lebih baru, simak artikelnya dibawah ini:






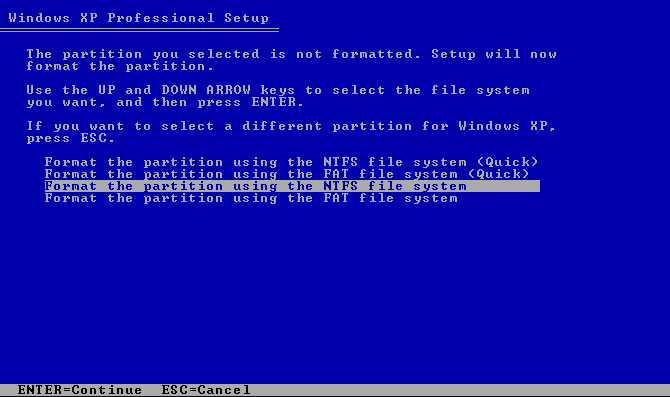


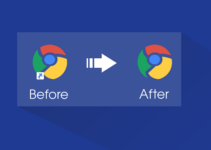

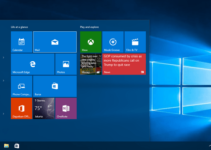

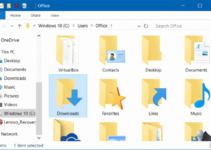



No comments:
Post a Comment