mengelola perbakan pada instalasi software aplikasi
instalasi software
Backup dapat diartikan sebagai proses membuat salinan data sebagai cadangan saat terjadi kehilangan atau kerusakan data asli. Salinan data yang dibuat disebut dengan “data backup”. Manfaat dari proses backup diantaranya, mengembalikan kondisi suatu sistem komputer yang mengalami kerusakan atau kehilangan data, mengembalikan suatu file yang tanpa sengaja terhapus atau juga rusak.
Media Penyimpan Data (Storage)
Berbicara masalah proses backup tidak akan terpisahkan dengan masalah media penyimpanan data (storage). Setiap backup dimulai dengan pertimbangan tempat data backup akan disimpan. Data backup harus disimpan sedemikan hingga dapat teratur dengan baik. Keteraturan tersebut dapat berupa sesederhana catatan kertas dengan daftar cd-cd backup dengan isi datanya yang kita miliki atau dapat pula berupa pengaturan canggih dengan index komputer, katalog atau database relasional. Perbedaaan dalam penggunaan model penyimpanan data akan memberi manfaat yang berbeda. Pengambilan manfaat ini berkaitan erat dengan skema rotasi backup yang digunankan.
Pemilihan media penyimpanan data backup menjadi pertimbangan yang sangat penting dalam proses backup. Ada banyak tipe media penyimpanan yang dapat dipilih dengan kelebihan dan kekurangannya masing-masing.
Tape Magnetic
Tape magnetic mirip dengan kaset audio atau kaset video pita yang menyimpan data dalam pita megnet panjang yang berputar dari titik awal hingga titik akhir.
Hardisk
Keunggulan utama dari hardisk adalah waktu akses yang cepat, variasi kapasitas yang luas dan kemudahan penggunaan.
Optical Disk
CD dan DVD yang dapat direkam adalah dua pilihan yang ada dalam kategori ini. Namun, dengan semakin murahnya drive DVD dengan kapasitas yang cukup besar, pemilihan DVD sebagai media backup lebih menjanjikan daripada CD. Tentunya CD pun masih bisa digunakan untuk proses backup kelompok data yang lebih kecil.
Floppy Disk
Media pada masanya sudah mencukupi tuntutan penyimpanan data. Tapi, sekarang sudah tidak ada lagi alasan untuk menggunakan media ini, apalagi untuk keperluan backup. Dengan semakin besarnya file-file yang dimiliki orang seperti video, musik, hingga data sistem, merupakan hal yang tidak masuk akal menjadikan floppy disk sebagai pilihan.
Solid State Storage
Yang masuk dalam kelompok media ini ada banyak, diantaranya flash memory, thumb drives, compact flash, memory stick, secure digital cards, multi media card, dan seterusnya. Portabilitas adalah keunggulan sekaligus kelemahan media backup ini. Dengan portabilitasnya, data pada media ini sangat mudah dipindahkan termasuk berpindah ke tangan yang tidak seharusnya.
Remote Backup Services
Media ini tidak berupa benda fisik yang nyata, namun berupa service atau layanan. Biasanya perusahaan penyedia jasa ini menyewakan ruangan penyimpanan data yang proses akses dan pengaturan data backup dilakukan melalui internet. Untuk segi keamanan, metode ini sangat menjanjikan. Tapi, untuk kondisi Indonesia dengan kualitas koneksi internetnya yang masih mengecewakan, masih memerlukan waktu untuk implementasi luas metode backup ini.
Manipulasi data
Dalam proses backup, data dapat disimpan dalam format apa adanya atau dapat pula dilakukan manipulasi untuk optimasi backup itu sendiri. Dua proses manipulasi yang biasa dilakukan adalah kompresi dan enkripsi. Kompresi memampatkan ukuran file untuk menghemat ruangan penyimpanan data. Enkripsi menjadi isu penting saat berkaitan dengan backup data yang bersifat penting dan rahasia. Enkripsi menyimpan data bukan dalam format asli namun telah disembunyikan dalam bentuk sandi-sandi algoritma tertentu. Dengan enkripsi hanya orang yang memiliki akses kunci enkripsi yang dapat membaca data sesungguhnya. Dengan mengimplementasikan pengamanan data backup melalui enkripsi akan memperlambat proses backup itu sendiri. Namun, nilainya tentunya sebanding bila data yang dibackup merupakan data yang sangat penting.
Restore data
Restore dan recovery adalah proses penting setelah backup. Backup akan menjadi sia-sia bila proses pengembalian dan perbaikan data sistem sulit dilakukan. Untuk mencapai tujuan ini ada beberapa pendekatan yang harus diperhatikan, yaitu proses backup harus dilakukan dengan aturan yang jelas, hindari membackup dengan sembarangan dengan tidak terstruktur. Selain itu, banyak software yang ada di pasaran (baik gratis maupun berbayar) yang memberikan kemudahan backup data. Dengan software yang sama biasanya proses restore dan recovery data akan lebih mudah dilakukan. Beberapa software backup memiliki fasilitas penjadwalan otomatis proses backup. Fitur ini sangat bermanfaat untuk digunakan karena menjamin proses backup selalu dilakukan dengan teratur.
Software backup biasanya telah menjadi fasilitas bawaaan beberapa sistem operasi. Misal Windows XP memiliki Ntbackup.exe, software bawaan Windows XP. Dalam beberapa kasus, penggunaan Ntbackup.exe sudah mencukupi untuk backup data.
Ntbackup.exe dapat diakses dari menu run, ketik: Ntbackup.exe. Dapat juga diakses dari start menu à accesesoris à System Tools à Backup. Seperti software-software windows lain, Ntbackup.exe sangat mudah digunakan, apalagi dengan fasilitas wizard yang disertakan. Proses restore data pun sama mudahnya. Tinggal ikuti saja langkah-langkah yang diberikan.
Selain Ntbackup.exe, banyak software lain yang dapat digunakan untuk backup data. Salah satunya yang cukup populer adalah Nero. Fungsi utama Nero sebagai software burning cd sanagt mempermudah keperluan backup.
Restore dan recovery Software
Restore software adalah kasus khusus dari restore data. Penggunaan software baik aplikasi maupun sistem operasi biasa tidak akan berjalan sempurna selamanya. Ada masanya bila software sudah terlalu lama diinstal dan digunakan akan mulai terjadi konflik librari, kerusakan file, hilang file yang berujung software tidak dapat digunakan lagi. Bila masa ini telah tiba ada beberapa hal yang dapat dilakukan. Pertama untuk kasus recovery software aplikasi.
Beberapa software aplikasi memiliki fitur repair dalam menu add/remove program. Fitur ini dapat dimanfaatkan bila software terinstal sudah mulai tidak berfungsi dengan benar. Dalam kasus terburuk, bila repair belum memperbaiki fungsi software yang rusak, proses restore dapat dilakukan dengan menginstal ulang software bersangkutan. Tentunya sebelum proses dilakukan, file-file tersimpan yang berkaitan dengan software tersebut harus dibackup terlebih dulu.
Kasus recovery software kedua adalah untuk Sistem Operasi (SO). Berbeda dengan recovery software aplikasi, sistem operasi bersifat lebih kompleks dan melibatkan sistem secara keseluruhan. System Restore adalah tool pada Windows XP yang berfungsi untuk menanggulangi kerusakan SO. Cara kerja System Restore adalah memonitor storage SO dan perubahan-perubahan yang terjadi didalamnya secara sistem. Pada titik-titik tertentu System Restore membuat semacam checkpoint yang dibuat secara otomatis dan bisa juga ditetapkan oleh user. Pada checkpoint tersebut System Restore membuat semacam penunjuk. Saat terjadi kerusakan SO, pengguna dapat menggunakan System Restore untuk me-restore software dengan cara kembali ke titik checkpoint terdahulu saat masalah tersebut belum terjadi. Sama seperti Ntbackup.exe, penggunanaan System Restore sangat mudah diikuti.
Demikianlah sekilas pembuka bahasan mengenai backup dan restore software.
Cara Menginstall Software Di Komputer / Laptop
1.Pertama kita siapkan file installer software yang ingin kita install,kemudian double klik pada file installer tersebut,setelah kita klik file instaler softwarenya biasanya muncul pesan "Do You Want To Run This File",klik run jika ingin melanjutkan ke penginstalan
2.Setelah anda mengklik run,biasanya anda akan masuk ke menu utama software tersebut,jika anda ingin menginstall software tersebut klik next
3.Kemudian,jika muncul license seperti ini, berarti anda diminta untuk menyetujui license tersebut, untuk melanjutkan pilih "I Accept / I Agree" kemudian klik next
4.Ini adalah bagian untuk pemilihan lokasi dimana software tersebut akan diinstall/disimpan, biasanya secara default akan tersimpan di "C:/Program files" namun jika anda ingin menyimpan/menginstall software tersebut di tempat/drive lain anda dapat mengklik browse,tetapi jika anda ingin menginstall software tersebut di lokasi default,anda dapat langsung mengklik Next
Langkah-langkah yang digunakan untuk menghilangkan software aplikasi yang ada pada PC
Start >> control panel >> add/remove programs >> klik pada software yg dimaksud >> klik remove >> tunggu proses >> finish >> restart komputer
Klasifikasi Perangkat Lunak ( Software)
Perangkat lunak atau software dapat diklasifikasikan menjadi 4 macam yaitu:
1. Sistem Operasi (Operating System)
2. Program Aplikasi (Application Programs)
3. Bahasa Pemrograman(Programming Language)
4. Program Bantu(Utility)
- Sisitem Operasi ( Operating System)
Sistem opersi yaitu program yang berfungsi untuk mengendalikan sisitem kerja yang mendasar sehingga mengatur kerja media input, output, tabel pengkodean, memori, penjadwalan prosesor, dan lain-lain. Sistem operasi berfungsi sebagai penghubung antar manusia (User) dengan perangakat keras (Hardware) dan perangkat lunak(Software) yang digunakan. Adapun fungsi utama sistem operasi adalah :
- Menyimapan program dan aksesnya.
- Membagi tugas didalam CPU.
- Mengalokasikan tugaas-tugas penting.
- Merekam sumber-sumbeer data.
- Mengatur memori sistem termasuk penyimpanan, menghapus dan menadapatkan data.
- Memeriksa kesalahan sistem.
- Multitugas pada OS, Windows98, Windows XP, Windows 7.
- Memelihara keamanan sistem, khusus pada jaringan yang membutuhkan kata sandi(password) dan penggunaan ID. Contoh sistem operasi, misalnya: Disk Operating System(DOS), Microsoft Windows, Linux, dan Unix.
2. Program Aplikasi (Aplicaton Programs)
Proram aplikasi adalah perangkat lunak yang dirancang khusus untuk kebutuhan tertentu, misalnya program pengolah kata, pengolah lembar kerja, program presentasi, design grafis, dan lain-lain.
3. Bahasa Pemrograman (Programing Utility)
Perangkat lunak bahasa yaitu program yang di gunakan untuk menerjemahkan instruksi-intruksi yang ditulis dalam bahasa pemrograman ke bahasa mesin dengan aturan atau prosedur tertentu, agar di terima oleh komputer. Ada 3 level bahasa pemrograman, yaitu:
- Bahasa tingkat rendah (Low Level Language)
Bahasa ini di sebut juga bahsa mesin (Assembler), dimana pengkodean bahasanya menggunakan kode angka 0 dan 1.
- Bahasa tingkat tinggi(High Level Language)
Bahasa ini termasuk dalam bahasa pemrogramana yang mudah di pelajari oleh pengguna komputer karena menggunakan bahasa inggris. Contohnya: BASIC, COBOL, PASCAL, FORTRAN.
- Bahasa generasi keempat (4 GL)
Bahasa pemrograman 4 GL (Fourth Generation Language) merupakan bahasa yang beroreintasi pada objek yang disebut Object Oriented Programming (OOP). Contohnya: Visual Basic, Delphi, Visual C++.
4. Program Bantu (Utility)
Perangkat lunak yang berfungsi sebagai aplikasi pembantu dalam kegiatan yang ada hubungannya dengan komputer, serta merupakan perangkat lunak sistem dengan fungsi tertentu, misalnya memformat flashdisk, mengkopi data, mengkompres file dan pemeriksaan keras (Hardware Troubleshooting), mengatur isi ulang hardisk (partisi, defrag) dan lain-lain. Contohnya: Norton Utility, Antivirus, Winrar.
Langkah Langkah Menginstal Antivirus ( Smadav )
1. Buka file installer yang bernama smadav.exe. Kemudian Klik "Accept"
2. Kemudian tentukan direktori yang akan menjadi tempat untuk menginstal instalasi Smadav dengan mengklik Browse. Dan buatlah folder baru yang bernama Smadav
3. Setelah proses diatas dilakukan dengan baik, kemudian anda klik "Instal" dan tunggu hingga proses instalasi Smadav selesai.
4. Setelah selesai, kemudian klik "Yes", dan Smadav berhasil dibuat.
2. Kemudian tentukan direktori yang akan menjadi tempat untuk menginstal instalasi Smadav dengan mengklik Browse. Dan buatlah folder baru yang bernama Smadav
3. Setelah proses diatas dilakukan dengan baik, kemudian anda klik "Instal" dan tunggu hingga proses instalasi Smadav selesai.
4. Setelah selesai, kemudian klik "Yes", dan Smadav berhasil dibuat.
Langganan: Postingan (Atom)
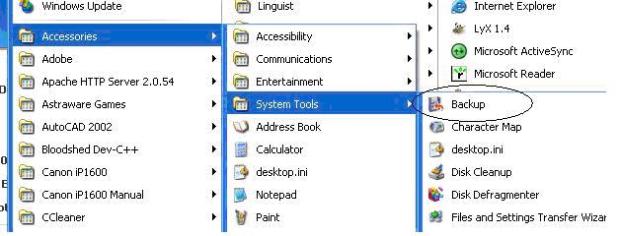

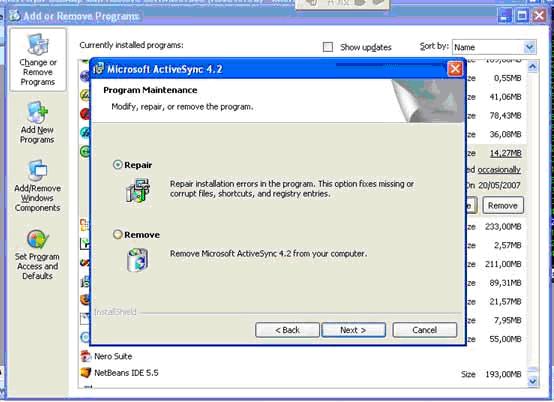
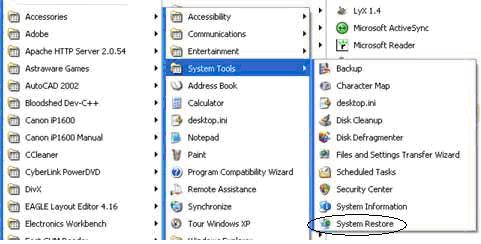
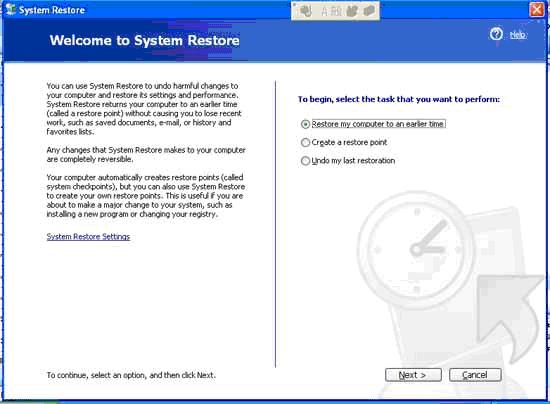









No comments:
Post a Comment